Speaking Email can use the ActiveSync protocol to communicate with Microsoft Exchange server, Office 365, and Amazon WorkMail.
If you use Microsoft 365, we recommend using Microsoft 365 Direct instead of ActiveSync. See more about connecting to Microsoft 365 here.
ActiveSync is a fairly complex protocol and supports a range of server versions, security policies, and administration features. Due to the wide range of different configurations, some issues may be encountered.
Errors when connecting your account
Could not connect to Exchange server using ActiveSync using the supplied credentials.
When you enter your credentials to connect your account, Speaking Email validates and provides appropriate error messages to help you fix what is wrong.
Here are the various issues that can be identified:
- Server format incorrect - should be like exch.mydomain.com (AS1)
Do not enter http or any other characters. The server name should be just letters, digits, dots and dashes (eg myserver.mydomain.com)
- The server address is not an email address, it should be something like exch.mydomain.com (AS1)
Don't enter your email address in the server name field :)
- Server name not found in DNS lookup (AS2)
When a server is not reachable, we check to see if its IP address can be located using the internet domain name system (DNS). The server name could not be resolved, let alone reached, so is probably incorrectly typed. This server name could not be found on the internet, which means it is either not existing or is only available from an internal network.
- Office 365 rejected your password (AS4)
Check your password and make sure it has not expired. Note that passwords automatically expire (depending on Exchange server policy).
- Username for Office365 should be your email address (AS7)
You have entered a username which is not a valid email address, so this will not be your correct username since all usernames in Office 365 are email addresses.
- Exchange version not supported (AS6)
We probe your Exchange server to see if it responds to an OPTIONS command. If it returns HTTP 505 or 501 then this message is displayed. This could be a configuration error on your Exchange server (check ActiveSync is working from other devices). Or it may be that your server is not Exchange or Amazon WorkMail or is very old.
- Exchange Server rejected your password. Either username, password or domain is incorrect (AS4)
- Exchange Server returned 403 Forbidden. The mailbox may not be on this server. (AS8)
You may have incorrectly entered the server name, domain or username. For example you may have entered a valid Exchange server name but it isn't your server. Things to check:
- Domain - does your account need this?
- Username - should it be your email address or just a username?
- Server - is this the correct server where your account resides?
- If you have multi factor authentication (MFA) turned on, you can use a one time "app password" for Speaking Email - see these instructions from Microsoft.
- If you are on Office 365 and have Modern Authentication or other extra security measures (including MFA) you can enable Modern Auth in Speaking Email - account setup > your account > switch on Modern Authentication (OAuth).
- This is not an Exchange / Office 365 account.
When the Exchange server rejects your credentials we do a check of your email address to see if we can automatically determine what account type it is, so we can suggest what kind of account it is you need. Please add the account using the correct account type in Speaking Email.
- Office 365 does not recognise this email address (AS4)
Check your email address for typos, or you may have a different account type.
- Exchange Server returned 440 Login Timeout. This could be a permissions error. Check that you are able to connect via iPhone or Android mail and that 'Speaking Email' is an allowed User Agent (AS6)
Verify that you can connect using ActiveSync in another email client, or use the Microsoft Remote Connectivity Analyzer. Your system admin can check on whether your server is rejecting Speaking Email based on its User Agent string.
- Server may not support Exchange ActiveSync - cannot connect to [endpoint] (AS3).
This may not be the correct server name. Check that the endpoint address looks correct. You may have typed it incorrectly.
This error indicates that the server is not an ActiveSync server, so check if your mail server does actually support ActiveSync and whether it has a different address.
If unsure what to do, you should verify that you can connect using ActiveSync in another email client (eg iPhone or Android mail), or use the Microsoft Remote Connectivity Analyzer.
Errors when using Speaking Email
Unable to connect to your Exchange mailbox. Your user account has been disabled for ActiveSync. Please see your system admin to get ActiveSync enabled for your account. Code: UserDisabledForSync
See our FAQ here.
Unable to connect to your Exchange mailbox. You have reached the maximum limit of number of devices connected to this email account. Please see your system admin to get your limit increased, or you can delete old partnerships using OWA (Outlook Web Access). Code: MaximumDevicesReached
By default Exchange Server 2010 only allows you to use 10 email clients at a time. To use Speaking Email you need to delete any partnerships with devices or mail clients that you are no longer. More recent versions have a limit of 100 partnerships, but you could still encounter this limit if you add and remove accounts a lot.
For more information on how to resolve this, see this article from Apple.
Unable to connect to your Exchange mailbox. Your user account has been temporarily blocked. Please see your system admin to get your account unblocked. Code: DevicelsBlockedForThisUser
When a new device is activated for the first time, it may be blocked or quarantined by default or according to policies set up by the sysadmin. You may be sent an email about it, you may just need to wait, or you may need to contact your sysadmin to get Speaking Email unblocked. There are many ways to block access according to Allow/Block/Quarantine (ABQ) rules.
Here is a guide to this topic from Microsoft.
Access to your mailbox has been prevented. Your Exchange mail server has request a remote wipe of your account so Speaking Email has removed the account. You can add it again if it becomes available. Code:
RemoteWipeRequested
This means a "remote wipe" has been requested by the server. This would normally happen when someone loses their phone or an employee leaves. In this case we remove all email and personal details from the phone.
You have over 2000 messages in [period]. Speaking Email will re-sync with Exchange Server and download only One Day Back. Code: TooManyMessages
You can specify the number of days back to sync under Account Settings. But if this results in more than 20 pages of headers (or 2000) messages, Speaking Email will automatically reduce reduce its time window for latest messages. We do this in order to operate efficiently and avoid throttling limits. We also automatically extend the number of days back when there are too few messages.
ActiveSync: The policy data on the Exchange server is corrupt. Please contact your mail system administrator. Code: policyStatus4
This might be due to network interference, so try again, or some network configuration (eg a proxy server or firewall).
Cannot connect to Exchange. Perhaps your password is incorrect or you are offline. Go to Account Settings to reconnect.
This is a generic error that occurs when Speaking Email tries to connect to Exchange and fails. This can actually indicate that the server rejects your credentials or that it cannot be reached. Check that you are connected to the internet, and whether your password has expired.
ActiveSync: Looks like your ActiveSync account has been disabled. Please see your Exchange server admin. Code: 403 Forbidden
Talk to your system admin to check if your email account is enabled and has ActiveSync enabled. Otherwise ActiveSync could be incorrectly configured or disabled. Try accessing your account from another mail client, eg iPhone or Android mail.
ActiveSync: Perhaps your password has changed. Access is denied due to invalid credentials. Code: 401 Unauthorized. Go to Account Settings to reconnect.
By default Exchange Server requires users to change their passwords on a regular basis. Your password may have expired since you last used Speaking Email.
Just go to Account Settings > Exchange Server Settings, type in your new password, and click Connect Account.
Exchange Server too busy. Connection will be unavailable for 20 minutes. Code: ASThrottle
By default Exchange server restricts connections in a variety of ways. We try to avoid hitting the default limits by slowing down requests and performing batched actions, but it depends on the server version, configuration, throttling policies and what other devices are connecting. Office 365 is particularly restrictive, so you may hit this error more often that you would like.
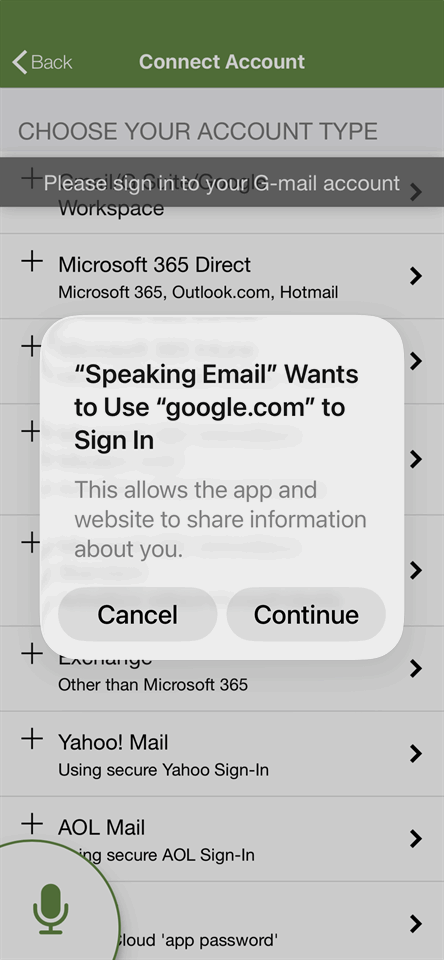
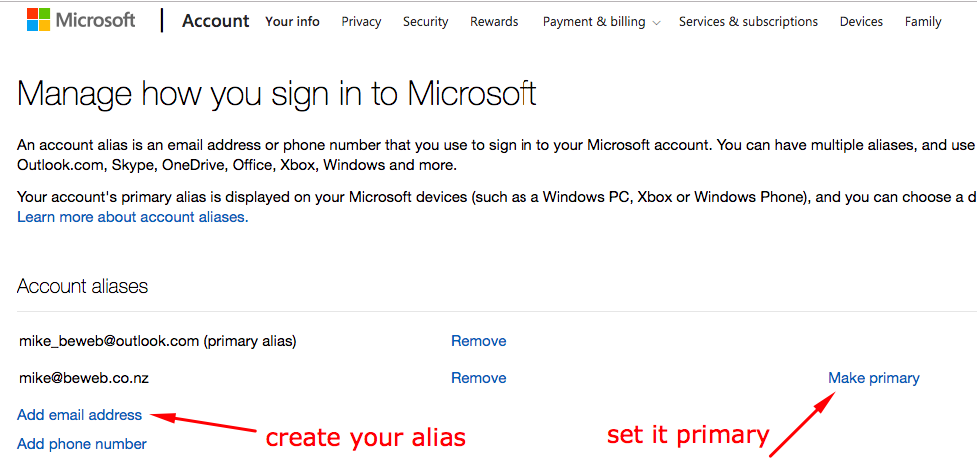
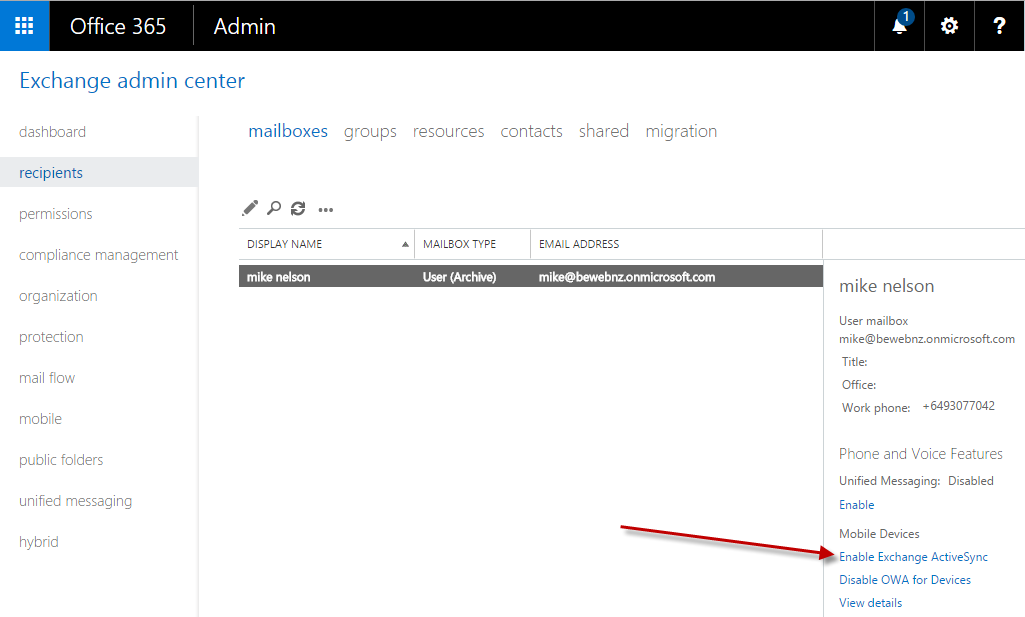
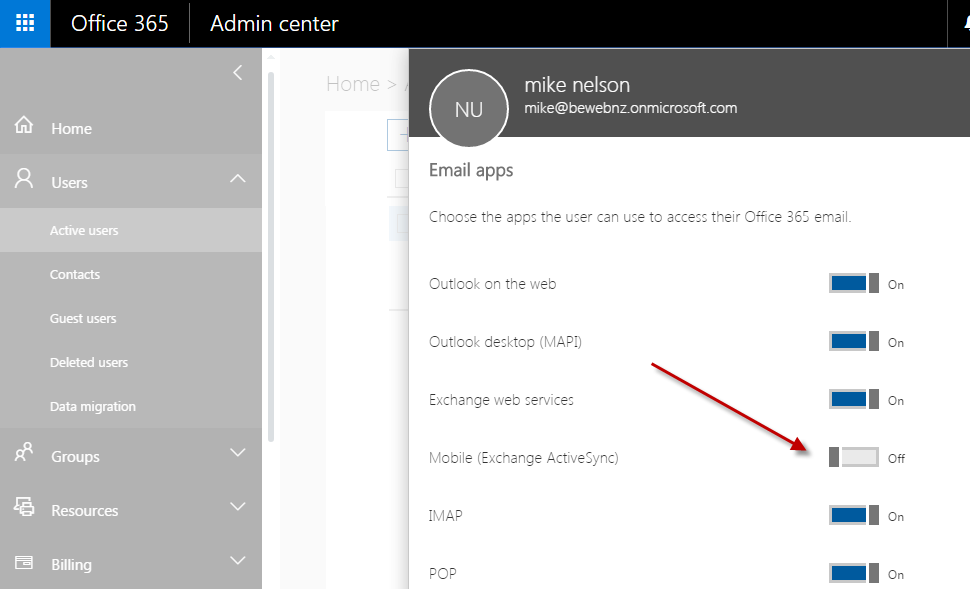
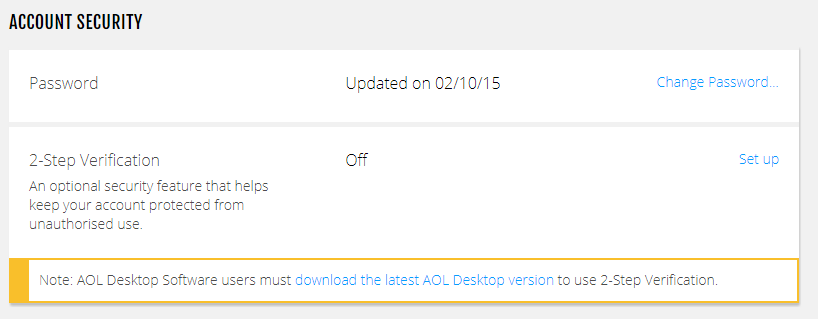
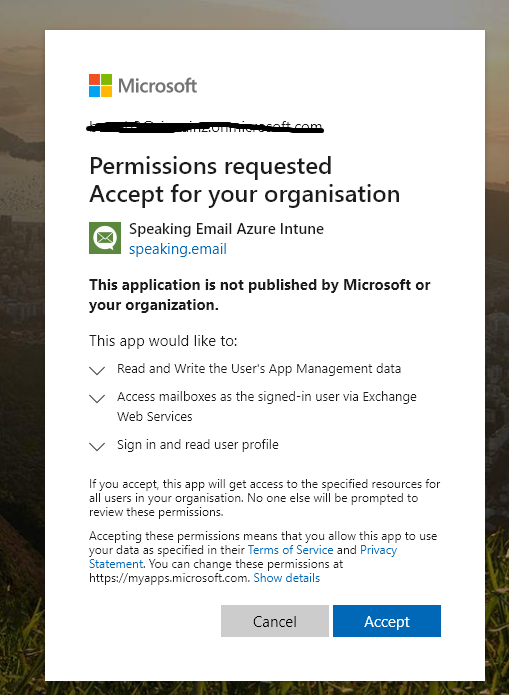
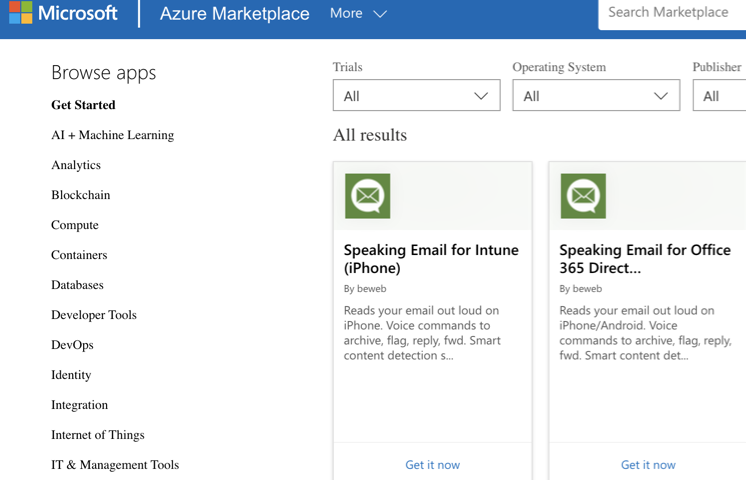
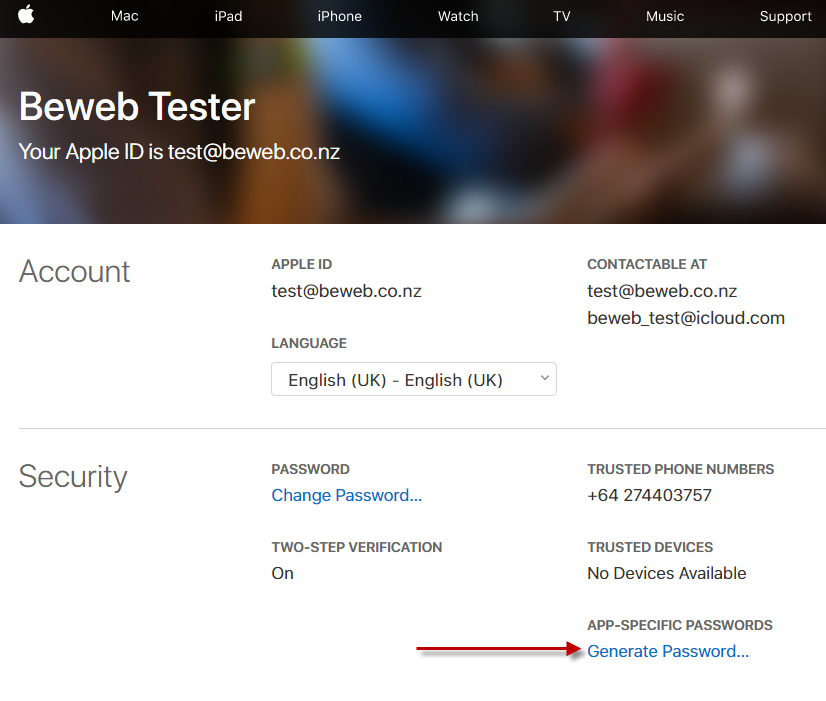
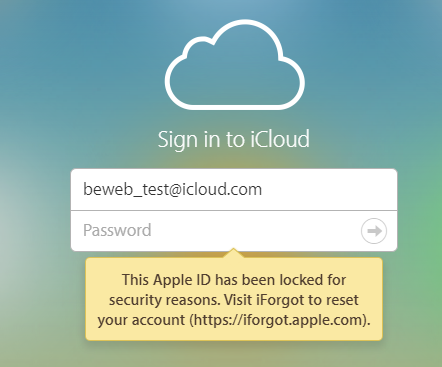
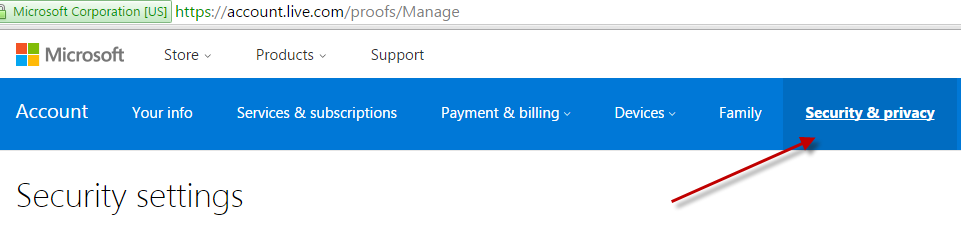
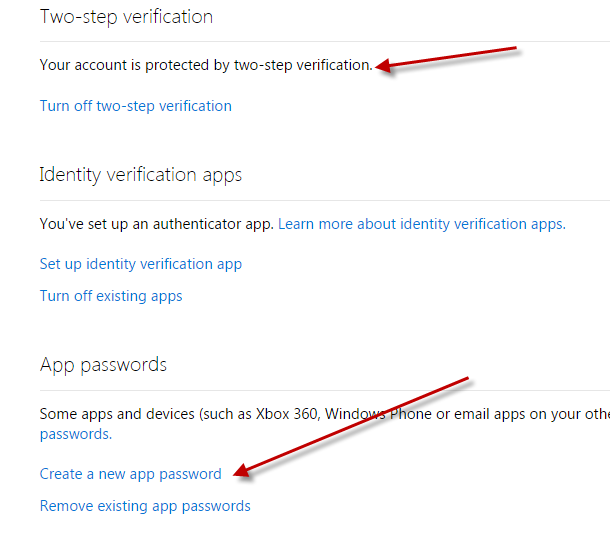
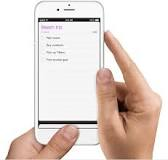
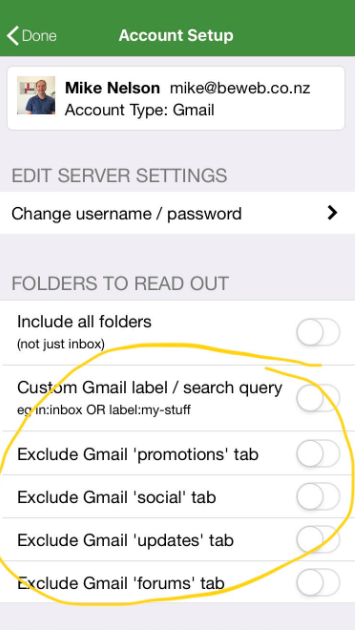
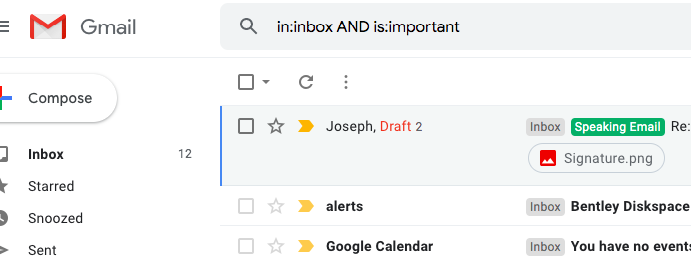
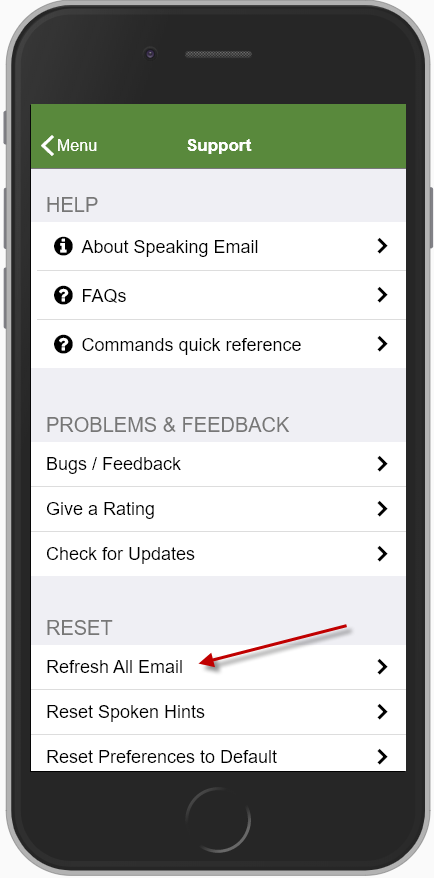
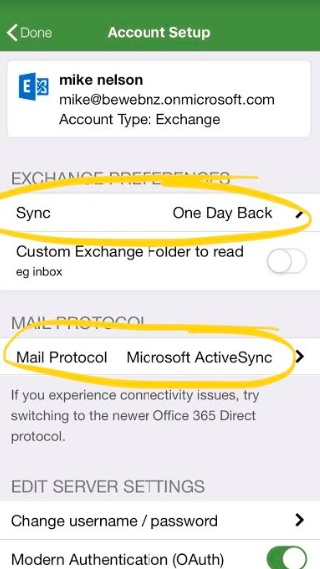
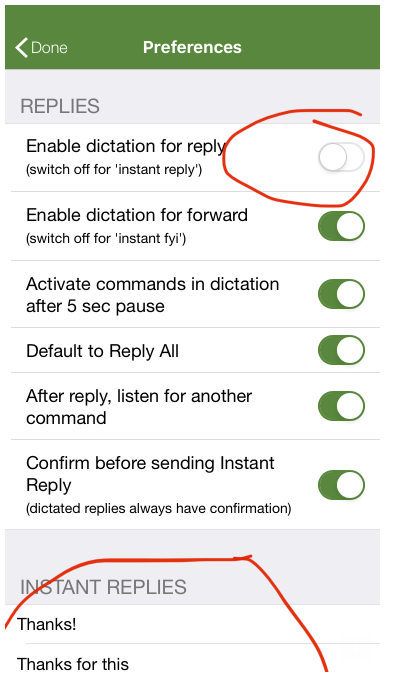
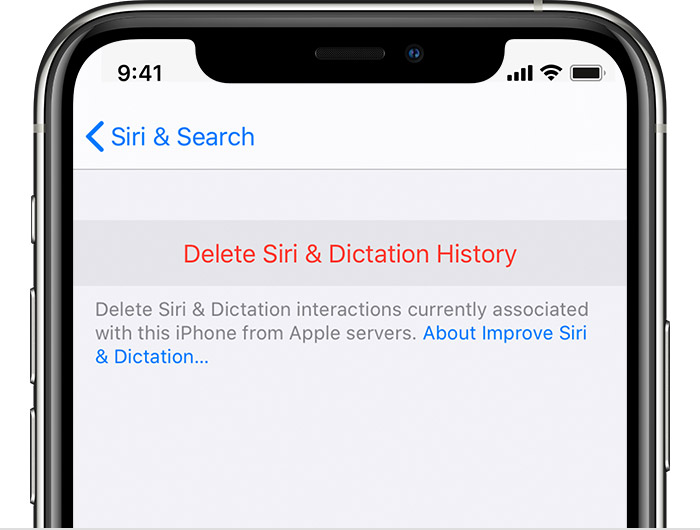
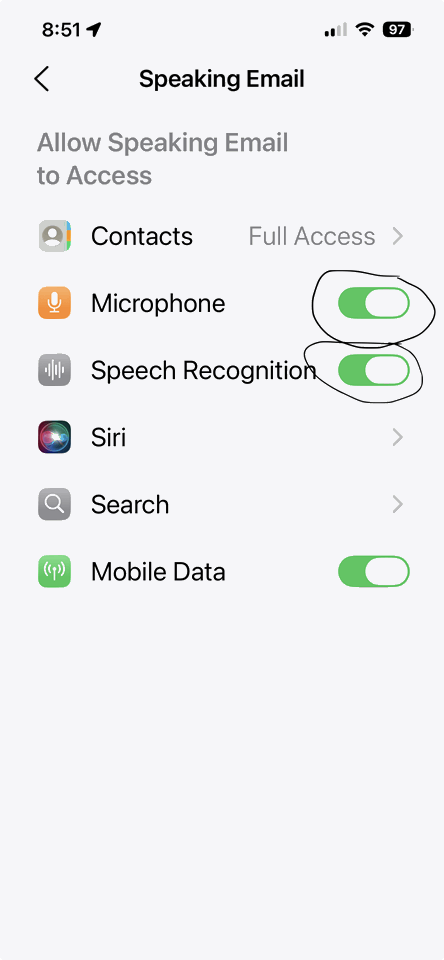
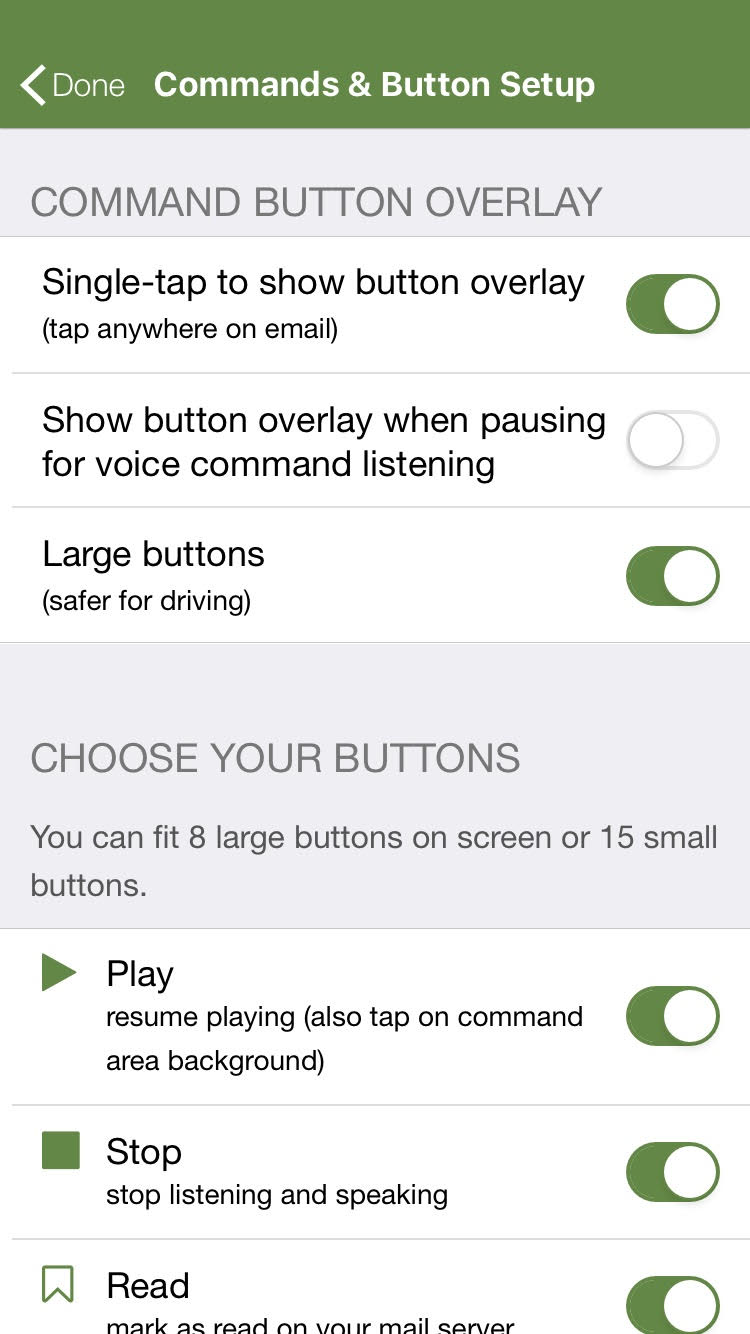
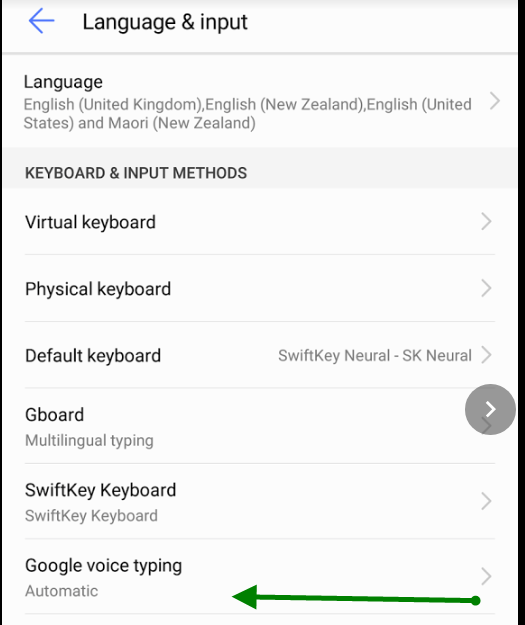


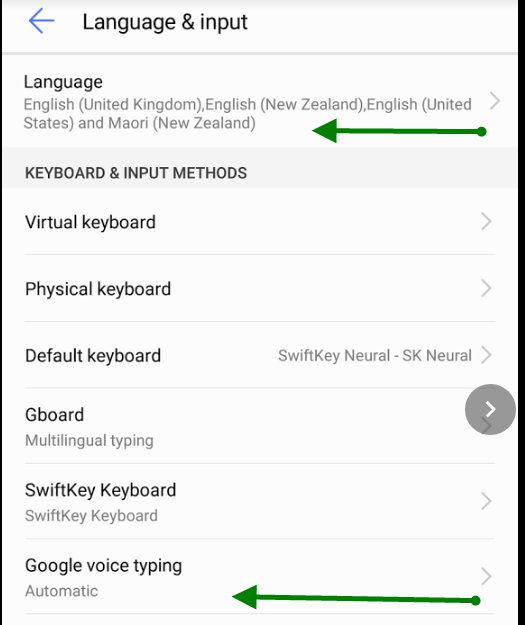
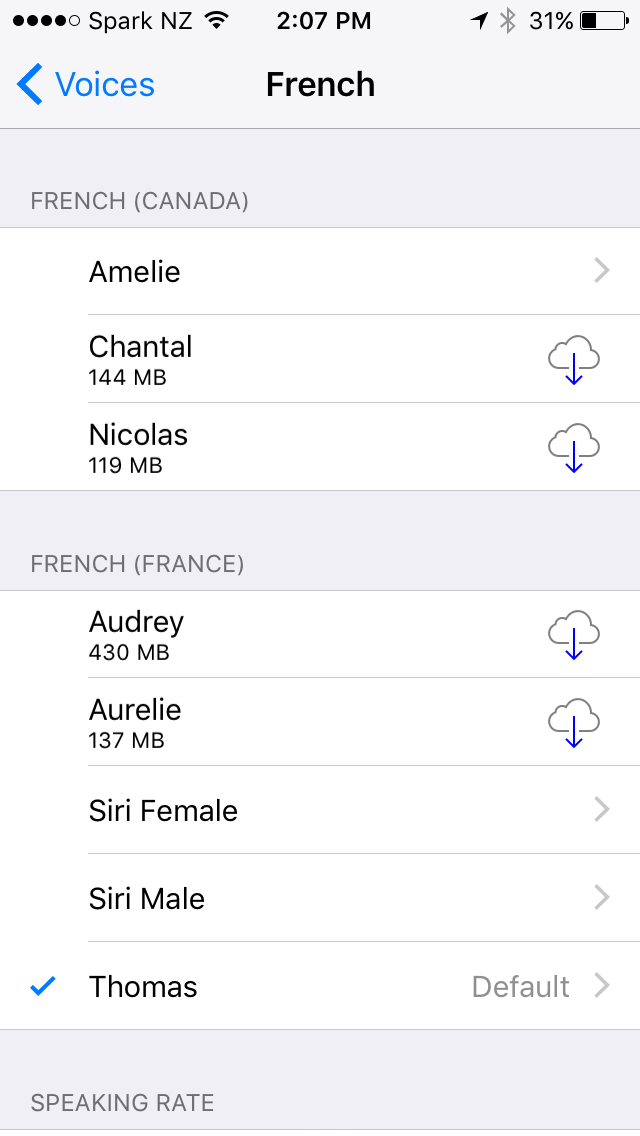
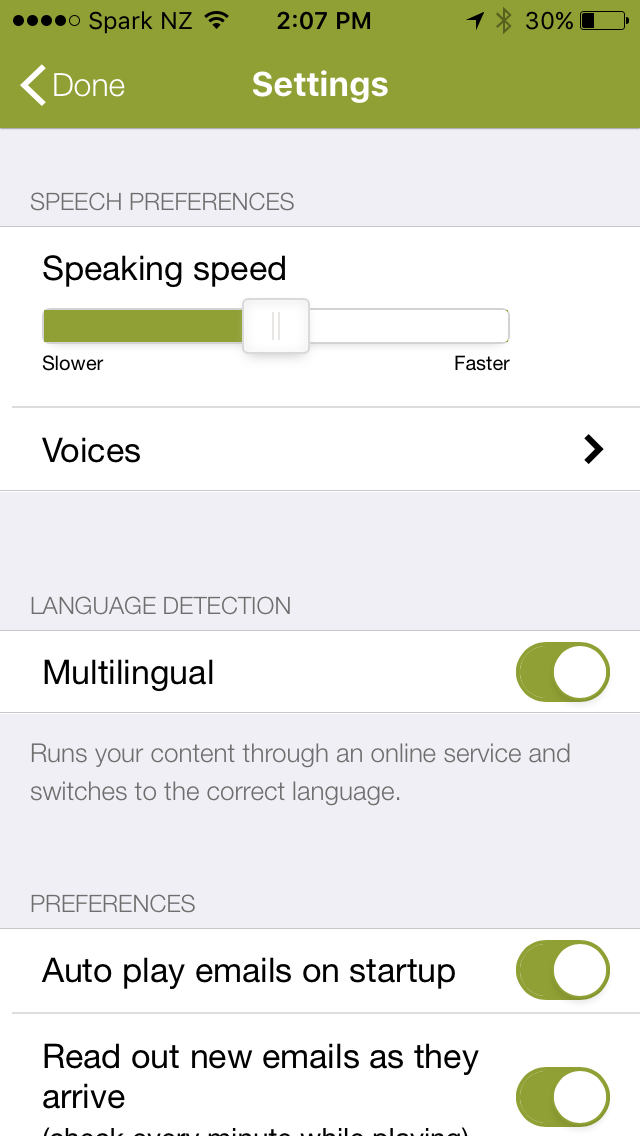
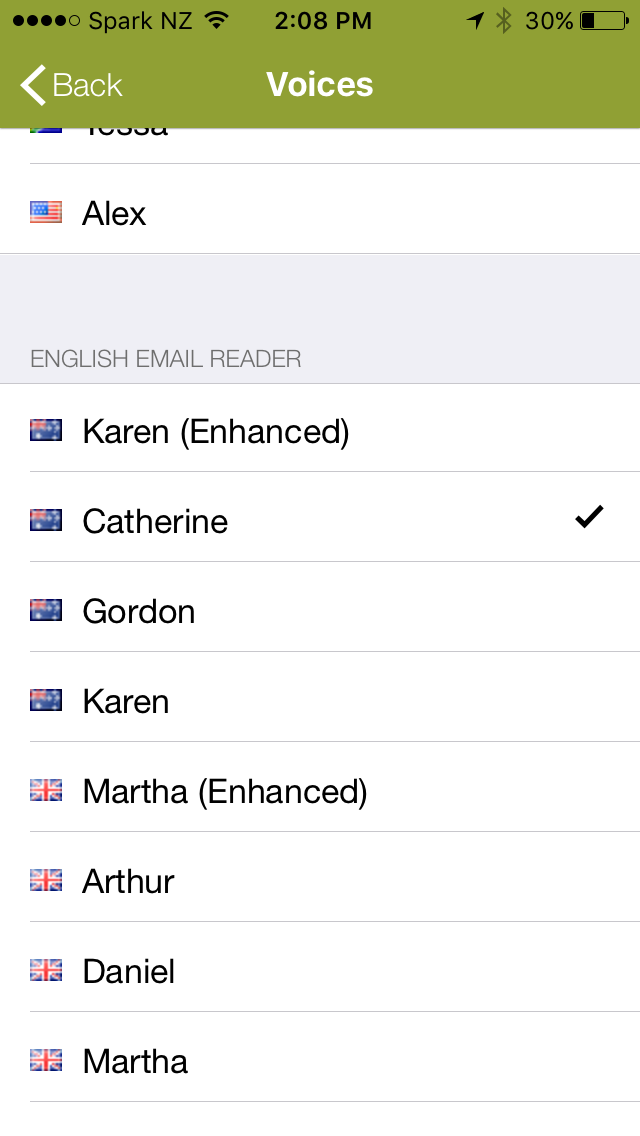
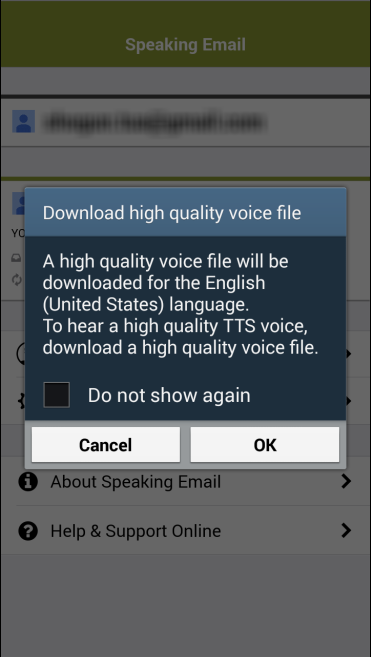
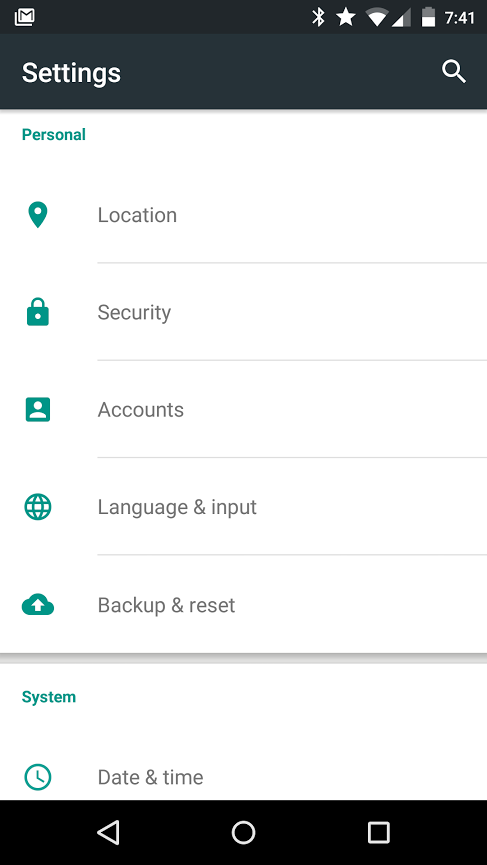
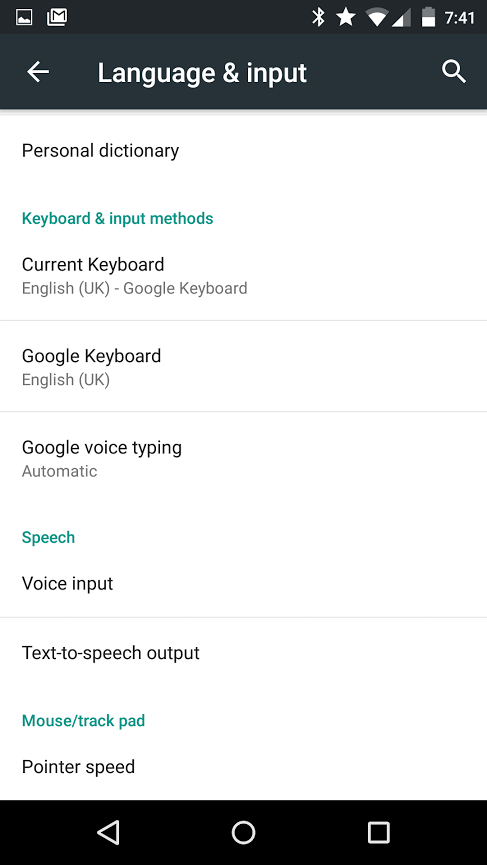
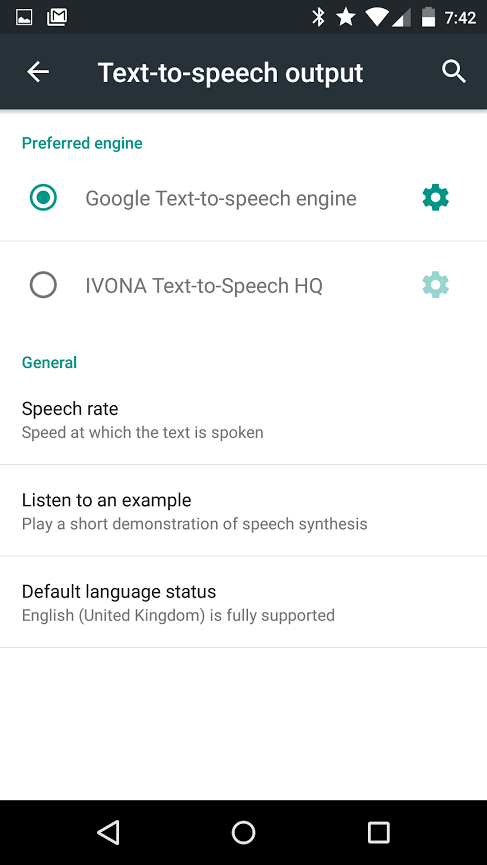
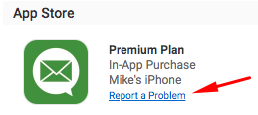
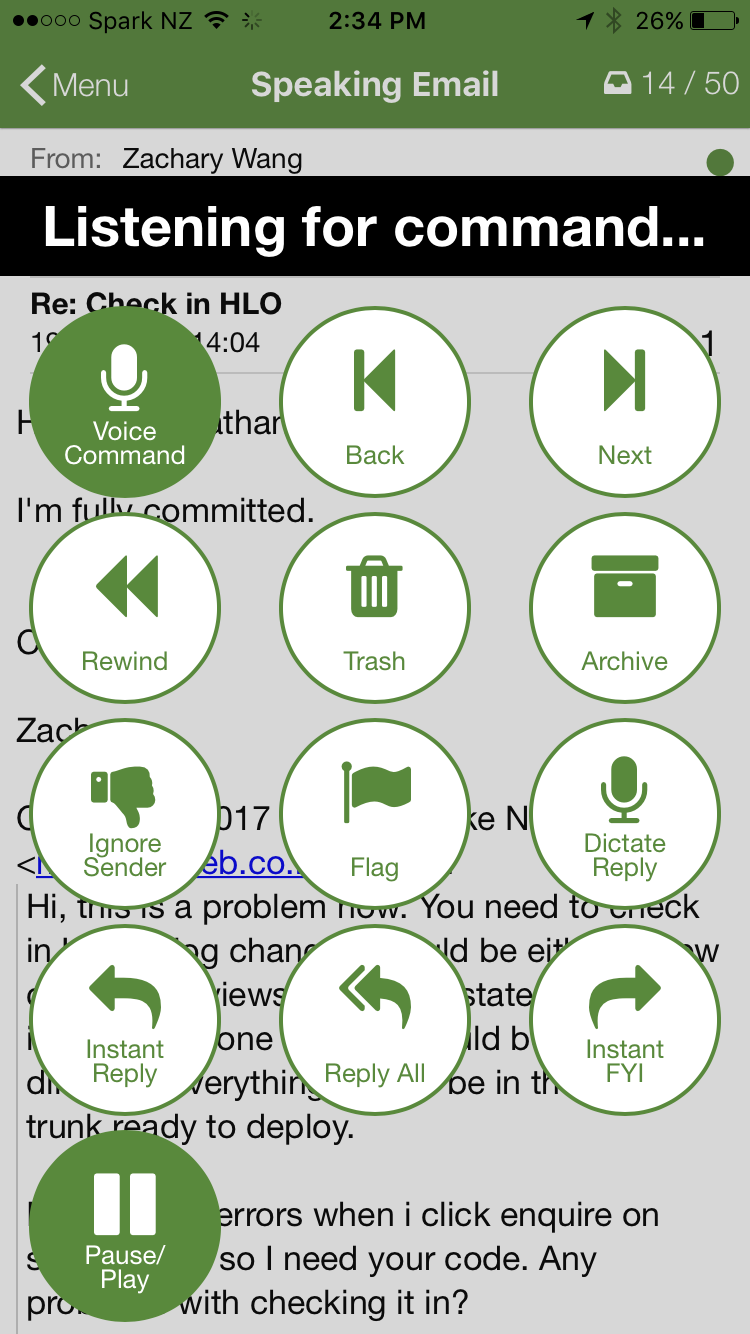
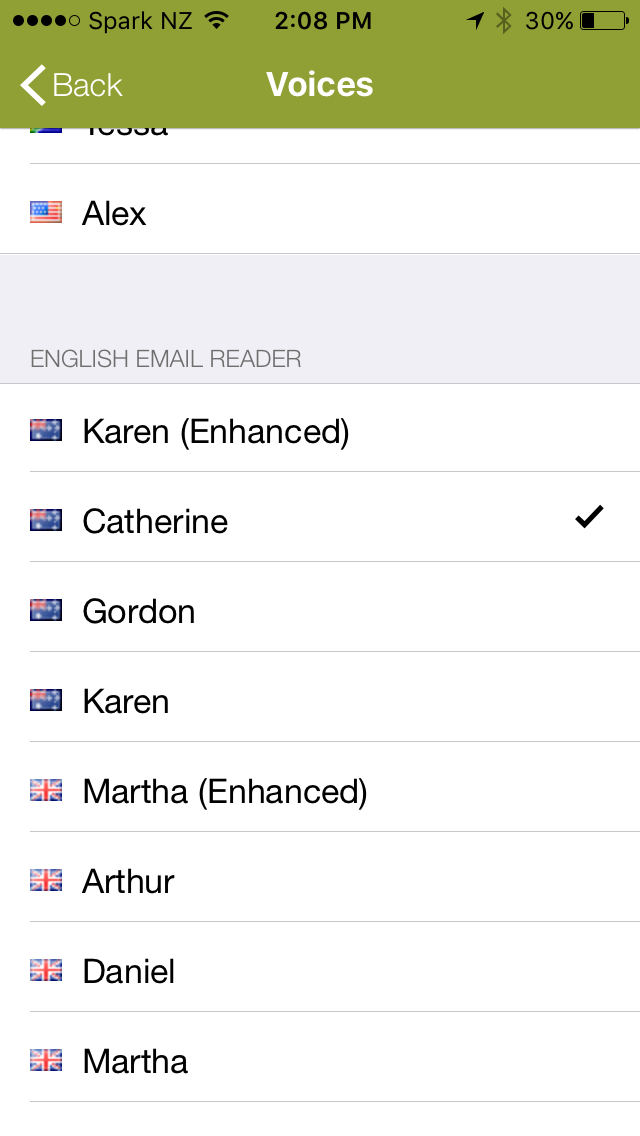 Speaking Email uses your phone's native TTS (Text-To-Speech) engine to read your emails to you in a clear voice. It uses your phone's regional settings so it speaks your emails aloud in your language and accent.
Speaking Email uses your phone's native TTS (Text-To-Speech) engine to read your emails to you in a clear voice. It uses your phone's regional settings so it speaks your emails aloud in your language and accent.